8 طرق لتحرير ذاكرة الوصول العشوائي على جهاز الكمبيوتر الخاص بك
هل تحتاج إلى معرفة كيفية تحرير ذاكرة الوصول العشوائي (RAM) بعد مشاهدتك للعديد من الرسائل التي تشير إلى انخفاض مساحة ذاكرة الكمبيوتر لديك؟ لذا اليك هذه المقالة الشاملة حول 8 طرق لتحرير ذاكرة الوصول العشوائي على جهاز الكمبيوتر الخاص بك.طرق حول كيفية تحرير ذاكرة الوصول العشوائي
1. قم بإعادة تشغيل جهاز الكمبيوتر الخاص بكهذه نصيحة ربما تكون على دراية بها ، تؤدي إعادة تشغيل الكمبيوتر إلى مسح الذاكرة وإعادة تعيين جميع البرامج قيد التشغيل. من الواضح أن هذا لن يزيد من إجمالي ذاكرة الوصول العشوائي الخاصة بك ، لكنه سينظف العمليات التي تعمل في الخلفية والتي قد تستهلك ذاكرة الوصول العشوائي. يجب عليك إعادة تشغيل جهاز الكمبيوتر الخاص بك بانتظام لمنعه من التعثر ، خاصةً إذا كنت تستخدمه طوال الوقت. أو يمكنك استعمال هذه الطريقة الرائعة حل مشكل بطئ الحاسوب بعد إستخدامه لوقت طويل من الزمن.
2. تحقق من استخدام ذاكرة الوصول العشوائي
ليس لديك لتخمين ما يستخدم RAM الخاص بك k يوفر نظام تشغيل الويندوز أدوات لتظهر لك ذلك. للبدء افتح "إدارة المهام" بالبحث عنها في قائمة "ابدأ" ، أو استخدم اختصار Ctrl + Shift + Esc .
انقر فوق مزيد من التفاصيل للتوسيع إلى الأداة المساعدة الكاملة إذا لزم الأمر. ثم في علامة التبويب " العمليات" ، انقر فوق رأس الذاكرة للفرز من الأكثر إلى الأقل استخدام RAM. ضع التطبيقات التي تراها هنا في الاعتبار ، حيث سنناقش المزيد بشأنها لاحقًا.
لمزيد من المعلومات ، قم بالتبديل إلى علامة تبويب الأداء . في قسم الذاكرة ، سترى مخططًا لاستخدام ذاكرة الوصول العشوائي مع مرور الوقت. انقر على Open Resource Monitor في الأسفل ويمكنك الحصول على المزيد من المعلومات.
سيوضح لك الرسم البياني في الأسفل مقدار ذاكرة الوصول العشوائي لديك . فرز حسب الالتزام (KB) في القائمة العلوية لمعرفة البرامج التي تستخدم ذاكرة الوصول العشوائي (RAM) الأكبر.
3. إلغاء تثبيت أو تعطيل البرامج
الآن وبعد أن رأيت البرامج التي تستخدم أكثر ذاكرة الوصول العشوائي على نظامك ، فكر فيما إذا كنت تستخدمها بالفعل أم لا. التطبيقات التي لم تفتحها منذ شهور تهدر الموارد على جهاز الكمبيوتر الخاص بك ، لذلك يجب عليك إزالتها. قم بذلك عن طريق الانتقال إلى الإعدادات> البرامج والنقر فوق إلغاء التثبيت على أي برنامج تريد إزالته.
إذا كنت لا ترغب في إلغاء تثبيت أحد التطبيقات لأنك تستخدمه في بعض الأحيان ، يمكنك بدلاً من ذلك منعه من التشغيل عند بدء التشغيل. العديد من التطبيقات تعمل تلقائيًا في كل مرة تقوم فيها بتسجيل الدخول ، وهو أمر غير فعال إذا كنت نادراً ما تستخدمها.
4. استخدام برامج أخف وطريقة إدارة البرامج
ماذا لو كنت بحاجة حقًا إلى الحد من استخدام ذاكرة الوصول العشوائي ، ولكن تطبيقات زيادة ذاكرة الوصول العشوائي ضرورية لسير العمل الخاص بك؟ يمكنك العمل مع هذا بطريقتين.
أولاً ، حاول استخدام بدائل للبرنامج الدي تحتاجه. إذا كان جهاز الكمبيوتر الخاص بك يواجه صعوبة عندما يكون Photoshop مفتوحًا ، فحاول استخدام تطبيق أصغر مثل Paint.NET لإجراء تعديلات طفيفة. لا تستخدم Photoshop إلا عندما تكون مخصصًا بالكامل للعمل في مشروع أو ماشايه ذلك.
ثانياً ، انتبه بشكل أكبر إلى البرامج المفتوحة. أغلق أي برنامج لا تعمل به بنشاط. قم بوضع إشارة مرجعية على علامات تبويب المتصفح المفتوحة التي تريد قراءتها لاحقًا ، ثم أغلقها لتحرير ذاكرة الوصول العشوائي. وهذا الأمر سوف يساعدك كثيرا على تحرير ذاكرة الوصول العشوائي.
3. إلغاء تثبيت أو تعطيل البرامج
الآن وبعد أن رأيت البرامج التي تستخدم أكثر ذاكرة الوصول العشوائي على نظامك ، فكر فيما إذا كنت تستخدمها بالفعل أم لا. التطبيقات التي لم تفتحها منذ شهور تهدر الموارد على جهاز الكمبيوتر الخاص بك ، لذلك يجب عليك إزالتها. قم بذلك عن طريق الانتقال إلى الإعدادات> البرامج والنقر فوق إلغاء التثبيت على أي برنامج تريد إزالته.
إذا كنت لا ترغب في إلغاء تثبيت أحد التطبيقات لأنك تستخدمه في بعض الأحيان ، يمكنك بدلاً من ذلك منعه من التشغيل عند بدء التشغيل. العديد من التطبيقات تعمل تلقائيًا في كل مرة تقوم فيها بتسجيل الدخول ، وهو أمر غير فعال إذا كنت نادراً ما تستخدمها.
4. استخدام برامج أخف وطريقة إدارة البرامج
ماذا لو كنت بحاجة حقًا إلى الحد من استخدام ذاكرة الوصول العشوائي ، ولكن تطبيقات زيادة ذاكرة الوصول العشوائي ضرورية لسير العمل الخاص بك؟ يمكنك العمل مع هذا بطريقتين.
أولاً ، حاول استخدام بدائل للبرنامج الدي تحتاجه. إذا كان جهاز الكمبيوتر الخاص بك يواجه صعوبة عندما يكون Photoshop مفتوحًا ، فحاول استخدام تطبيق أصغر مثل Paint.NET لإجراء تعديلات طفيفة. لا تستخدم Photoshop إلا عندما تكون مخصصًا بالكامل للعمل في مشروع أو ماشايه ذلك.
ثانياً ، انتبه بشكل أكبر إلى البرامج المفتوحة. أغلق أي برنامج لا تعمل به بنشاط. قم بوضع إشارة مرجعية على علامات تبويب المتصفح المفتوحة التي تريد قراءتها لاحقًا ، ثم أغلقها لتحرير ذاكرة الوصول العشوائي. وهذا الأمر سوف يساعدك كثيرا على تحرير ذاكرة الوصول العشوائي.
موقع مهم للطلبة بحثي كوم
5. البحث عن البرامج الضارة
يجدر التحقق من وجود برامج ضارة على جهاز الكمبيوتر الخاص بك. من الواضح أن بعض البرامج التي تستخدمها بالتاكيد فهي تمتص ذاكرة الوصول العشوائي المتاحة لديك. لذلك نوصي بإجراء فحص باستخدام Malwarebytes . وقد تم شرحه كاملا على الياس برو .
5. البحث عن البرامج الضارة
يجدر التحقق من وجود برامج ضارة على جهاز الكمبيوتر الخاص بك. من الواضح أن بعض البرامج التي تستخدمها بالتاكيد فهي تمتص ذاكرة الوصول العشوائي المتاحة لديك. لذلك نوصي بإجراء فحص باستخدام Malwarebytes . وقد تم شرحه كاملا على الياس برو .
6. ضبط الذاكرة الافتراضية
إذا رأيت رسائل خطأ تفيد بأن نظامك منخفض في الذاكرة الظاهرية ، فيمكنك زيادة هذا الأمر وذلك سيساعدك في الحفاظ على استقرار الأداء.
للقيام بذلك ، ابحث عن "لوحة التحكم" في قائمة "ابدأ" لفتحه. بدّل عرض الفئة في الجزء العلوي الأيسر إلى رموز صغيرة (إذا لزم الأمر) واختر النظام . على الجانب الأيسر ، انقر فوق إعدادات النظام المتقدمة ، والتي ستفتح نافذة جديدة.
هنا ، في علامة التبويب خيارات متقدمة ، انقر فوق إعدادات تحت الأداء . قم بالتبديل إلى علامة التبويب " خيارات متقدمة" مرة أخرى وانقر فوق الزر " تغيير" .
سترى الآن حجم ملف ترحيل الصفحات لمحرك الأقراص الرئيسي. في معظم الحالات ، يمكنك ترك مربع الإدارة تلقائيًا محددًا والسماح لـ الويندوز بالعناية به. ومع ذلك إذا كنت تعاني من انخفاض الذاكرة الظاهرية ، فقد تحتاج إلى إلغاء تحديد هذا الخيار وتعيين الحجم الأولي والحد الأقصى للحجم على قيم أعلى. وقد تم التطرق الى هذا الأمر في السابق طريقة الزيادة من قوة البروسيسور! وكارت الشاشة والرام ! لتشغيل البرامج والالعاب بجودة عالية .
إذا رأيت رسائل خطأ تفيد بأن نظامك منخفض في الذاكرة الظاهرية ، فيمكنك زيادة هذا الأمر وذلك سيساعدك في الحفاظ على استقرار الأداء.
للقيام بذلك ، ابحث عن "لوحة التحكم" في قائمة "ابدأ" لفتحه. بدّل عرض الفئة في الجزء العلوي الأيسر إلى رموز صغيرة (إذا لزم الأمر) واختر النظام . على الجانب الأيسر ، انقر فوق إعدادات النظام المتقدمة ، والتي ستفتح نافذة جديدة.
هنا ، في علامة التبويب خيارات متقدمة ، انقر فوق إعدادات تحت الأداء . قم بالتبديل إلى علامة التبويب " خيارات متقدمة" مرة أخرى وانقر فوق الزر " تغيير" .
سترى الآن حجم ملف ترحيل الصفحات لمحرك الأقراص الرئيسي. في معظم الحالات ، يمكنك ترك مربع الإدارة تلقائيًا محددًا والسماح لـ الويندوز بالعناية به. ومع ذلك إذا كنت تعاني من انخفاض الذاكرة الظاهرية ، فقد تحتاج إلى إلغاء تحديد هذا الخيار وتعيين الحجم الأولي والحد الأقصى للحجم على قيم أعلى. وقد تم التطرق الى هذا الأمر في السابق طريقة الزيادة من قوة البروسيسور! وكارت الشاشة والرام ! لتشغيل البرامج والالعاب بجودة عالية .
7. جرب ReadyBoost
إذا كان الكمبيوتر الخاص بك لا يزال لديه محرك أقراص صلبة أقدم (HDD) فيه ، يمكنك تجربة ميزة ويندوز الأقل شهرة تسمى ReadyBoost لزيادة RAM . يسمح لك هذا بتوصيل محرك أقراص محمول أو بطاقة SD التي يعاملها الويندوز بفعالية باعتبارها ذاكرة RAM إضافية.
على الرغم من أنها تبدو رائعة ، إلا أن هذه الميزة توفر استخدامًا محدودًا . إذا كان الكمبيوتر الخاص بك يحتوي على SSD ، فلن يقوم ReadyBoost بأي شيء. وذلك لأن SSD أسرع من محرك أقراص فلاش.
بالإضافة إلى ذلك ، نظرًا لأن أجهزة الكمبيوتر لديها ذاكرة وصول عشوائي إضافية مثبتة بشكل افتراضي الآن ، فلن ترى أكبر قدر من المكاسب من ReadyBoost . لا تقدم ذاكرة الوصول العشوائي من ReadyBoost نفس مكاسب الأداء مثل إضافة المزيد من ذاكرة الوصول العشوائي بالفعل. وهذه ملاحظة مهمة لا ينتبه بها العديد من المستخدمين.
8. تركيب المزيد من ذاكرة الوصول العشوائي
إذا كنت تعاني من انخفاض في ذاكرة الوصول العشوائي أو كنت ترغب في تشغيل المزيد من البرامج في وقت واحد ، فليس هناك من سبيل للتغلب عليها: تحتاج إلى إضافة المزيد من ذاكرة الوصول العشوائي إلى جهازك. على الرغم من أنها ليست رخيصة وأعلم جيدا انها باهضة الثمن في اغلب الحالات ، إلا أن إضافة ذاكرة الوصول العشوائي (RAM) ستمنح أداءً محسَّنًا كثيرًا إذا لم يكن الكمبيوتر لديك يقدم اداء افضل. لا تنسى عندما تريد شراء رام جديدة ستحتاج إلى التأكد من شراء الرام المتوافقة مع نظامك. لذا اسأل نفسك بعض الأسئلة المهمة قبل إجراء أي ترقية ، وحدد مقدار ذاكرة الوصول العشوائي التي تحتاج إليها .
ماذا عن تنظيف الرامات RAM؟
من المحتمل أن تكون قد رأيت أدوات لتنظيف ذاكرة الوصول العشوائي ولم تجد الأفضل ، أنصحك باستخدام برنامج ccleaner الشهير والذي أضحى له شعبية كبيرة فى وقتنا الحالى. معروف أن برنامج CCleaner من أفضل البرامج لتنظيف الحاسوب و تحسينه كما أنه يحتوى على العديد من الأدوات المفيدة،
وينكتك ايضا استخدام برنامج Wise Memory Optimizer والذي هو عبرة عن أداة مجانية لتحسين اداء الذاكرة العشوائية Ram مما يساعد في تحسين أداء الحاسوب، يعتمد البرنامج فى عمله على إلغاء تجزئة الرامات وتنظيفها وبالتالى تسريعها وجعلها تعمل بكامل كفاءتها ومن ثم تسريع اداء الويندوز وهذا كل ما في الأمر.
ذاكرة الوصول العشوائي مهمة ، لكن لا تهمل ترقيات أخرى لقد ألقينا نظرة على عدة طرق لإدارة ذاكرة الوصول العشوائي على جهاز الكمبيوتر الخاص بك. وفي الأخير فإن إضافة المزيد من ذاكرة الوصول العشوائي الفعلية لجهازك هو الحل الأمثل للمشكلات المتعلقة بذاكرة الوصول العشوائي. سيساعدك السير عبر الخطوات المذكورة أعلاه في تحديد ما إذا كان ذلك ضروريًا. بين كل هذا الحديث عن ذاكرة الوصول العشوائي ، لا تنس أن ترقيات أجهزة الكمبيوتر مهمة أيضًا. وسنخصص لها مقالة خاصة بها ان شاء الله حول كيف تتعرف على الترقيات التي ستحسن أداء جهاز الكمبيوتر الخاص بك أكثر وبشكل أفضل .
Advertisement



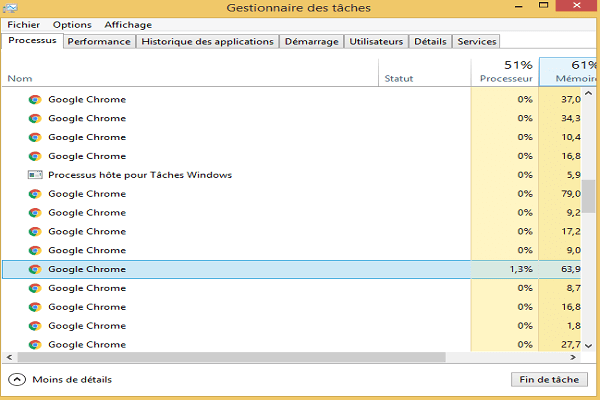
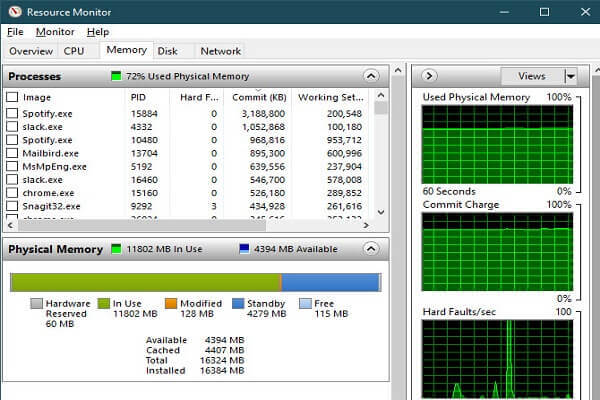
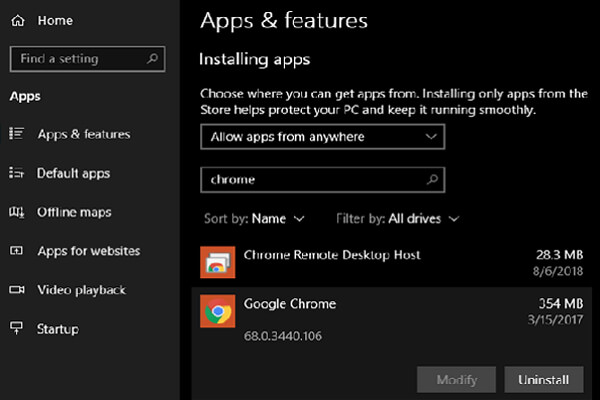
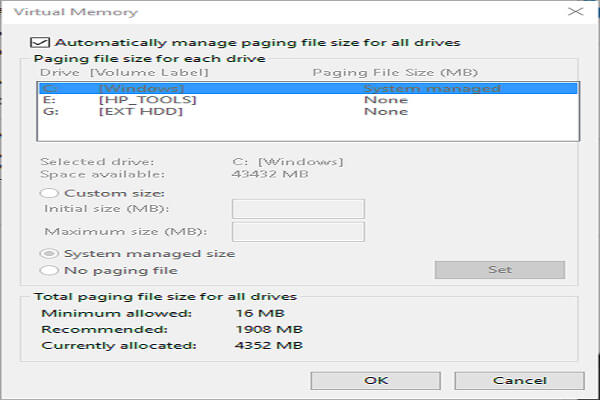





ليست هناك تعليقات:
إرسال تعليق